
厭倦收到一堆電子報或郵件通知嗎?其實可以從郵件裡找到退訂(Unsubscribe)鏈結,點擊後將自己的郵件地址從寄送清單移除,或是前往該服務進行設定即可,若不知道該怎麼做,安裝一款名為「RemoveMe」的擴充功能能解決你的問題,它會在可以取消訂閱的郵件後面顯示退訂按鈕,當你不想再收到該郵件時,點擊鏈結就能輕鬆開啟退訂頁面,協助你解決信箱一直被通知郵件或促銷郵件塞爆的問題。
RemoveMe 支援 Gmail、Outlook 及 Yahoo! Mail,能在所有主要的瀏覽器上使用,安裝後有兩個額外的功能,包括在已知的寄件者加上辨識圖示(例如 Facebook、Twitter、Google+),方便你識別出該寄件人是否為真;另外一個功能是可以在開啟郵件時預設顯示完整內容(包含圖片、影片等等),如果要瀏覽一些包含圖片內容的郵件就會更加方便。
因為不是所有的電子報或促銷郵件都有取消訂閱鏈結(台灣很多郵件都沒有),RemoveMe 僅能處理有包含退訂鏈結的郵件,其餘無法退訂者就要自己手動刪除,或連到原網站去取消訂閱。
擴充功能資訊
元件名稱:RemoveMe
適用平台:Chrome / Firefox
程式語系:英文
官方網站:http://ub.powerinbox.com/removeme/
安裝頁面:從官方網站下載
使用教學
開啟 RemoveMe 官方網站後,點擊綠色的 “Make unsubscribing easy for me” 來將此功能加入瀏覽器,我是使用 Google Chrome 瀏覽器在 Mac OS X 下做測試的,操作上完全沒有問題。

安裝完 RemoveMe 後,開啟 Gmail 或是 Outlook 等電子信箱,如果該郵件可以退訂的話,後方會出現一個藍色的 “Unsubscribe” 按鈕,點擊後就能把你的 Email 從此寄件列表中移除。

試著找到一封可以退訂的郵件,點擊藍色的 Unsubscribe 鏈結,第一次使用時會跳出提示訊息,當你按下關閉後,退訂頁面會在新的分頁開啟,你只要依循操作就能夠完成退訂的程序。

我透過 RemoveMe 跳出的退訂鏈結,成功把自己的 Email 從某個會自動發送郵件通知的服務中移除。

如果你也時常被通知郵件、電子報或是促銷郵件等等所困擾,卻不知道要如何取消訂閱的話,不妨使用這款擴充功能來協助你,它讓退訂的流程變得更加簡單、直覺,且直接開啟郵件並顯示圖片、影片的功能也很好用,強力推薦。
喜歡免費資源網路社群的文章嗎?歡迎追蹤我們的 Facebook、Twitter 和 Google+,或是透過 Email 訂閱更新。




































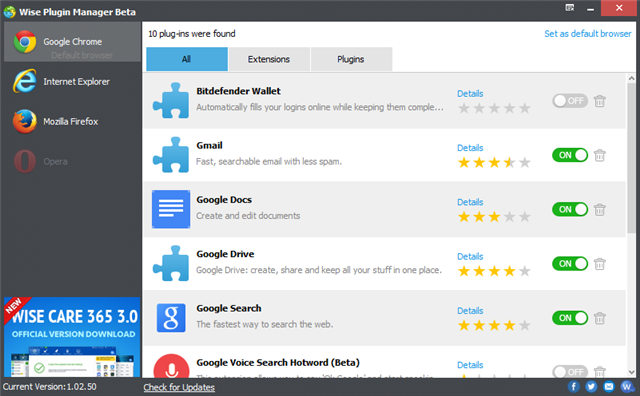
![sshot-2014-07-13-[1].png Wise Plugin Manager](http://cdn.free.com.tw/blog/wp-content/uploads/2014/07/Wise-Plugin-Managersshot-2014-07-13-1.png)







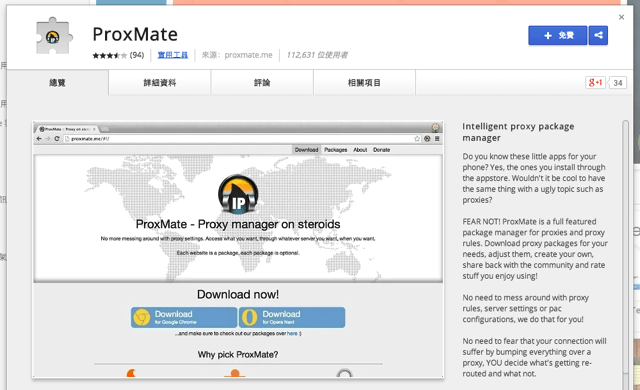
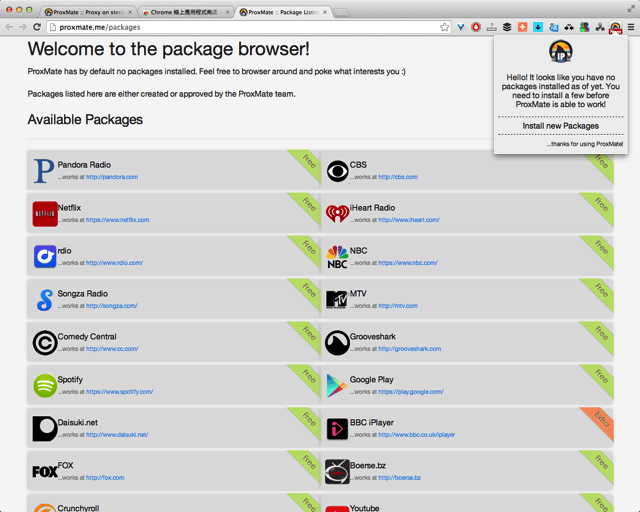
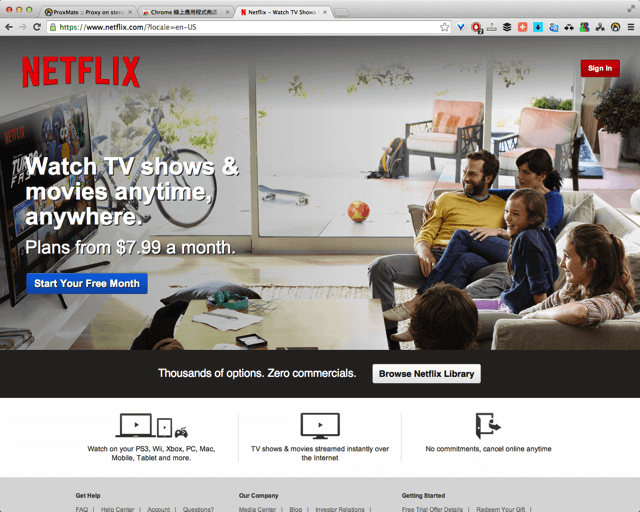
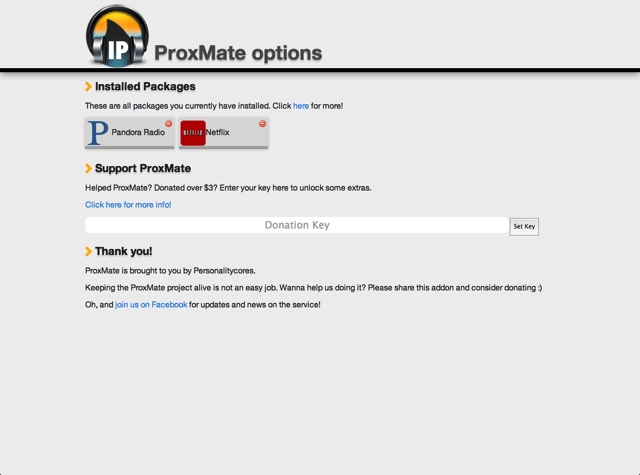








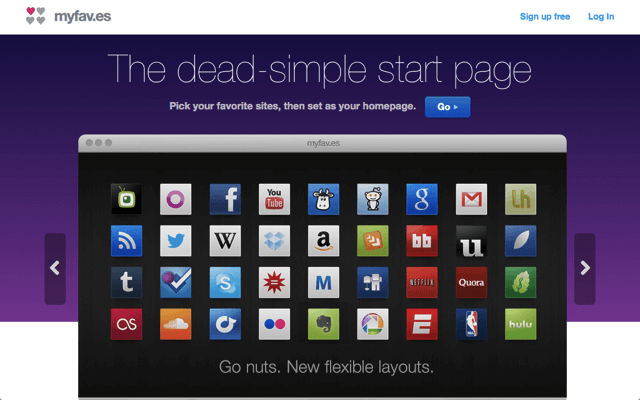











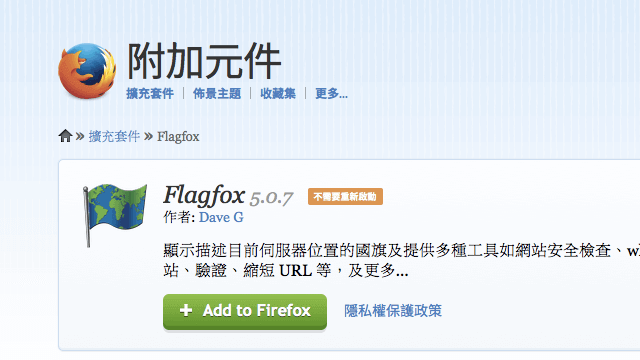
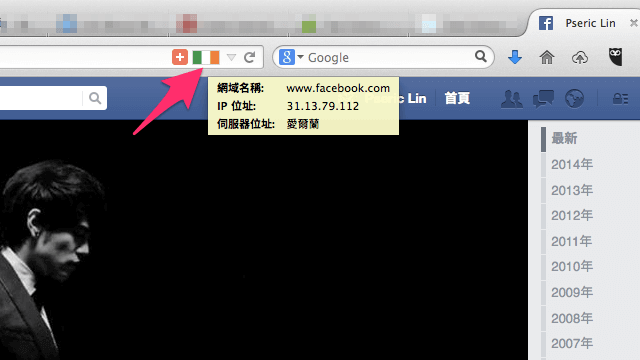
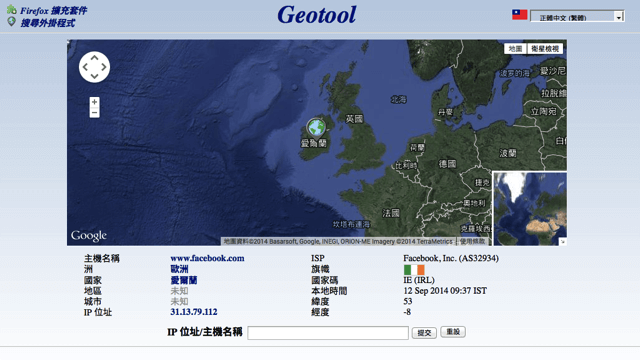
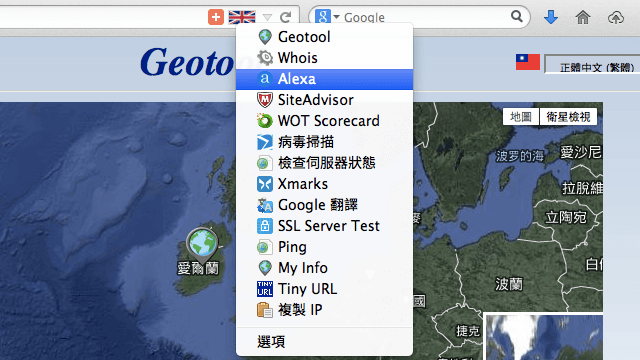
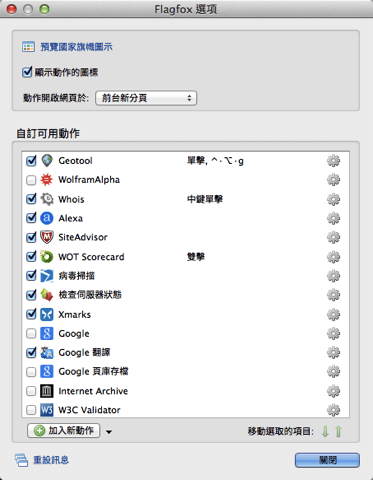

![sshot-2014-09-16-[1].png Avast! Browser Cleanup 瀏覽器清理軟體,移除惡意工具列、附加元件綁架](http://cdn.free.com.tw/blog/wp-content/uploads/2014/09/Avast-Browser-Cleanup-%E7%80%8F%E8%A6%BD%E5%99%A8%E6%B8%85%E7%90%86%E8%BB%9F%E9%AB%94%EF%BC%8C%E7%A7%BB%E9%99%A4%E6%83%A1%E6%84%8F%E5%B7%A5%E5%85%B7%E5%88%97%E3%80%81%E9%99%84%E5%8A%A0%E5%85%83%E4%BB%B6%E7%B6%81%E6%9E%B6sshot-2014-09-16-1.png)
![sshot-2014-09-16-[3].png Avast! Browser Cleanup 瀏覽器清理軟體,移除惡意工具列、附加元件綁架](http://cdn.free.com.tw/blog/wp-content/uploads/2014/09/Avast-Browser-Cleanup-%E7%80%8F%E8%A6%BD%E5%99%A8%E6%B8%85%E7%90%86%E8%BB%9F%E9%AB%94%EF%BC%8C%E7%A7%BB%E9%99%A4%E6%83%A1%E6%84%8F%E5%B7%A5%E5%85%B7%E5%88%97%E3%80%81%E9%99%84%E5%8A%A0%E5%85%83%E4%BB%B6%E7%B6%81%E6%9E%B6sshot-2014-09-16-3.png)
![sshot-2014-09-16-[4].png Avast! Browser Cleanup 瀏覽器清理軟體,移除惡意工具列、附加元件綁架](http://cdn.free.com.tw/blog/wp-content/uploads/2014/09/Avast-Browser-Cleanup-%E7%80%8F%E8%A6%BD%E5%99%A8%E6%B8%85%E7%90%86%E8%BB%9F%E9%AB%94%EF%BC%8C%E7%A7%BB%E9%99%A4%E6%83%A1%E6%84%8F%E5%B7%A5%E5%85%B7%E5%88%97%E3%80%81%E9%99%84%E5%8A%A0%E5%85%83%E4%BB%B6%E7%B6%81%E6%9E%B6sshot-2014-09-16-4.png)
![sshot-2014-09-16-[5].png Avast! Browser Cleanup 瀏覽器清理軟體,移除惡意工具列、附加元件綁架](http://cdn.free.com.tw/blog/wp-content/uploads/2014/09/Avast-Browser-Cleanup-%E7%80%8F%E8%A6%BD%E5%99%A8%E6%B8%85%E7%90%86%E8%BB%9F%E9%AB%94%EF%BC%8C%E7%A7%BB%E9%99%A4%E6%83%A1%E6%84%8F%E5%B7%A5%E5%85%B7%E5%88%97%E3%80%81%E9%99%84%E5%8A%A0%E5%85%83%E4%BB%B6%E7%B6%81%E6%9E%B6sshot-2014-09-16-5.png)






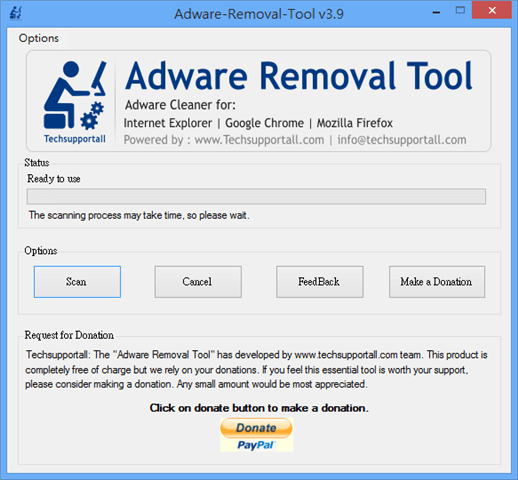
![sshot-2014-12-03-[1].png Adware Removal Tool](http://cdn.free.com.tw/blog/wp-content/uploads/2014/12/Adware-Removal-Toolsshot-2014-12-03-1.png)
![sshot-2014-12-03-[3].png Adware Removal Tool](http://cdn.free.com.tw/blog/wp-content/uploads/2014/12/Adware-Removal-Toolsshot-2014-12-03-3.png)
![sshot-2014-12-03-[7].png Adware Removal Tool](http://cdn.free.com.tw/blog/wp-content/uploads/2014/12/Adware-Removal-Toolsshot-2014-12-03-7.png)

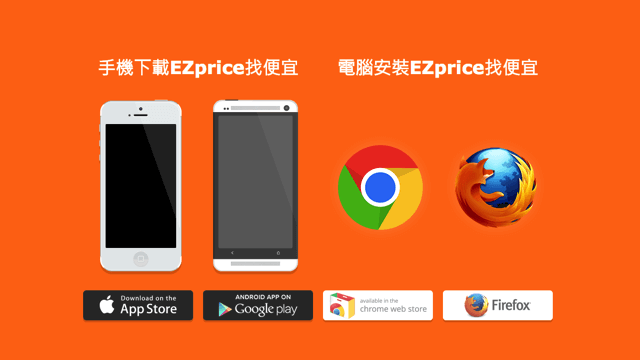
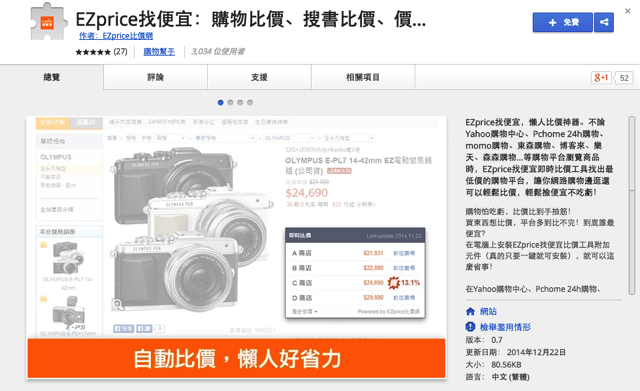

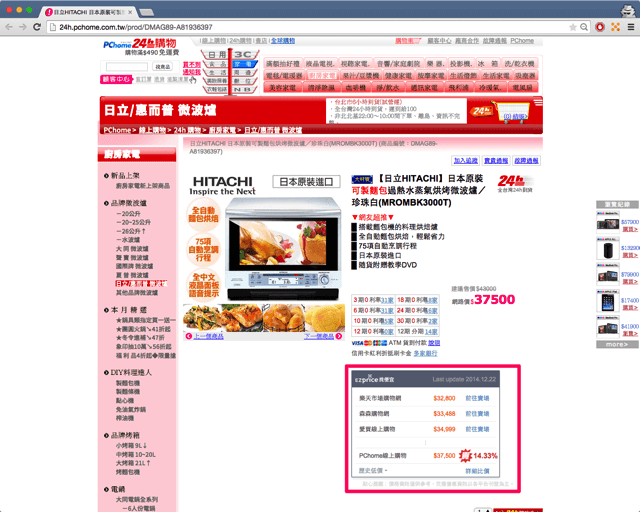
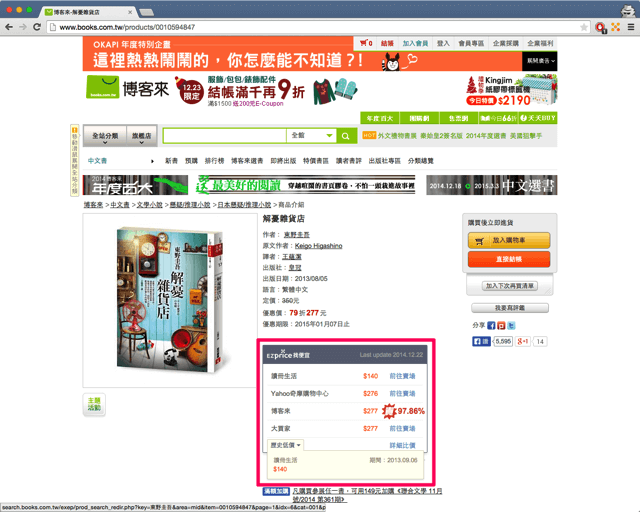
















![sshot-2014-09-16-[1].png Avast! Browser Cleanup 瀏覽器清理軟體,移除惡意工具列、附加元件綁架](http://free.com.tw/blog/wp-content/uploads/2014/09/Avast-Browser-Cleanup-%E7%80%8F%E8%A6%BD%E5%99%A8%E6%B8%85%E7%90%86%E8%BB%9F%E9%AB%94%EF%BC%8C%E7%A7%BB%E9%99%A4%E6%83%A1%E6%84%8F%E5%B7%A5%E5%85%B7%E5%88%97%E3%80%81%E9%99%84%E5%8A%A0%E5%85%83%E4%BB%B6%E7%B6%81%E6%9E%B6sshot-2014-09-16-1.png)
![sshot-2014-09-16-[3].png Avast! Browser Cleanup 瀏覽器清理軟體,移除惡意工具列、附加元件綁架](http://free.com.tw/blog/wp-content/uploads/2014/09/Avast-Browser-Cleanup-%E7%80%8F%E8%A6%BD%E5%99%A8%E6%B8%85%E7%90%86%E8%BB%9F%E9%AB%94%EF%BC%8C%E7%A7%BB%E9%99%A4%E6%83%A1%E6%84%8F%E5%B7%A5%E5%85%B7%E5%88%97%E3%80%81%E9%99%84%E5%8A%A0%E5%85%83%E4%BB%B6%E7%B6%81%E6%9E%B6sshot-2014-09-16-3.png)
![sshot-2014-09-16-[4].png Avast! Browser Cleanup 瀏覽器清理軟體,移除惡意工具列、附加元件綁架](http://free.com.tw/blog/wp-content/uploads/2014/09/Avast-Browser-Cleanup-%E7%80%8F%E8%A6%BD%E5%99%A8%E6%B8%85%E7%90%86%E8%BB%9F%E9%AB%94%EF%BC%8C%E7%A7%BB%E9%99%A4%E6%83%A1%E6%84%8F%E5%B7%A5%E5%85%B7%E5%88%97%E3%80%81%E9%99%84%E5%8A%A0%E5%85%83%E4%BB%B6%E7%B6%81%E6%9E%B6sshot-2014-09-16-4.png)
![sshot-2014-09-16-[5].png Avast! Browser Cleanup 瀏覽器清理軟體,移除惡意工具列、附加元件綁架](http://free.com.tw/blog/wp-content/uploads/2014/09/Avast-Browser-Cleanup-%E7%80%8F%E8%A6%BD%E5%99%A8%E6%B8%85%E7%90%86%E8%BB%9F%E9%AB%94%EF%BC%8C%E7%A7%BB%E9%99%A4%E6%83%A1%E6%84%8F%E5%B7%A5%E5%85%B7%E5%88%97%E3%80%81%E9%99%84%E5%8A%A0%E5%85%83%E4%BB%B6%E7%B6%81%E6%9E%B6sshot-2014-09-16-5.png)